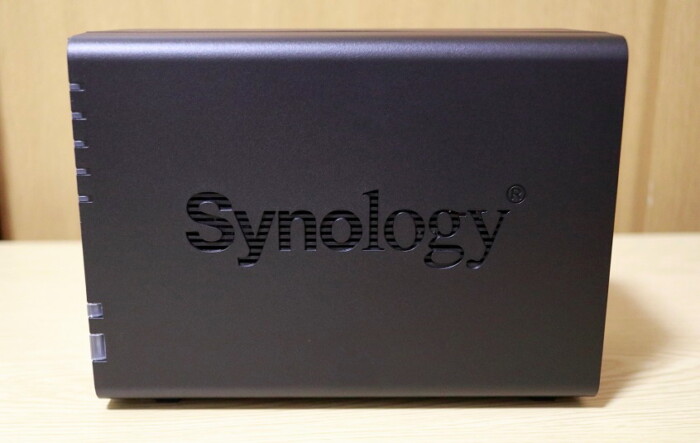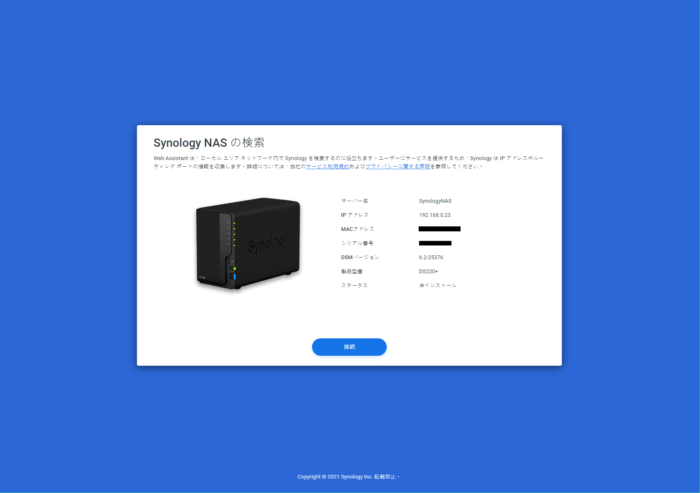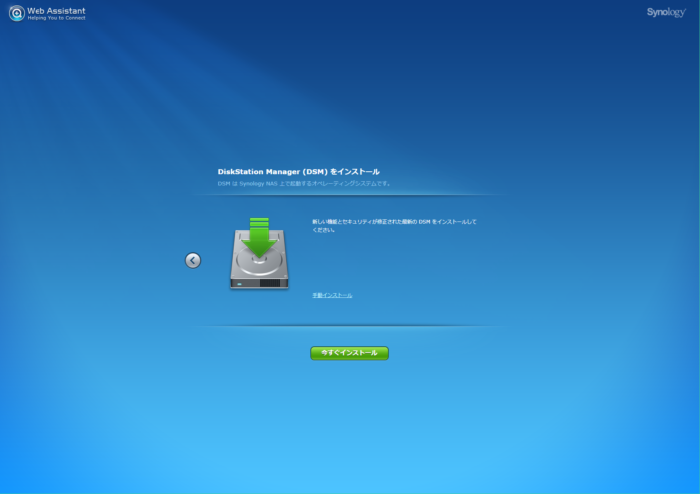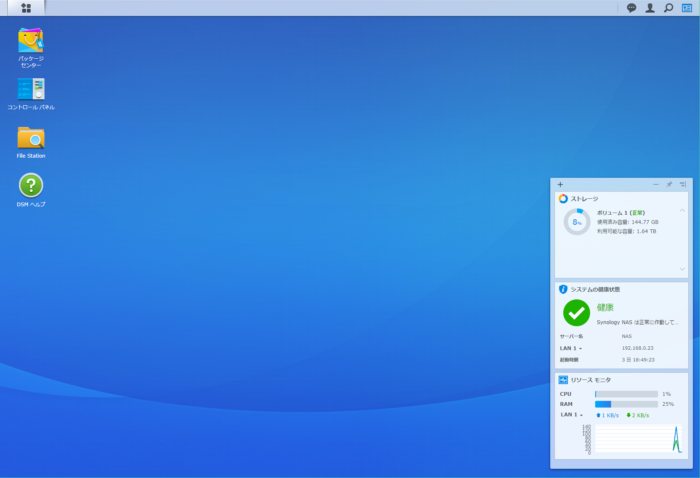こんにちは。よっさん(@mono_diary)です。
最近はパソコンだけでなくスマホやタブレットでも作業をする人も多いはず。そこで問題になるのがデータ共有ですが、クラウドストレージだと容量制限などの制限次第では思い通りに使えないことも…。
そこで、今回は自宅にデータ保管用のNASを導入してみることにしました(・∀・)
ということで、今回紹介するのはSynologyの「DS220+」です。
様々な機能を持った高機能なNASですが、ホントに色々なことができるので複数回にわたって紹介したいと思います。今回は開封~設置編です。
スポンサーリンク
NASって何?
そもそもNASって何?というお話しですが、簡単に言うと「ネットワークに接続できるストレージ」を指します。
通常のストレージはPCと物理的に繋いでアクセスしますが、NASであればネットワーク経由でアクセスできます。
- 様々な端末から同じデータにアクセスできる
- 外出先からデータにアクセスできる
- データの保護・管理機能が充実している
などのメリットがあるので、個人で導入している人も増えているようです。
ちなみに、今回購入したDS220+はNASとしての基本機能だけでなく、様々なサーバーとしても機能する高機能モデルです。
いまの自分にとってはオーバースペックではありますが、今後いろいろ活用していきたいので、先行投資としてこのモデルを選びました。
スタイリッシュなデザインが魅力
さっそく開封してみたところがこんな感じ。筐体はプラスチックですが、スタイリッシュな見た目で安っぽさはありません。
色も黒なので、部屋の中においても目立ちにくいのが良いですね(・∀・)
正面には本体電源やLANポート・HDDの稼働状況を示すランプがついています。電源ボタンや拡張用のUSB3.0ポートも前面にあるので、設置後の使い勝手も良いと思います。
側面には「Synology」のロゴがデカデカとついています。単なるロゴかと思いきや、これは吸気口も兼ねているようです。
背面は電源端子・拡張用USB3.0ポート・LAN端子×2・排気用ファンがついています。ちなみに、排気用ファンは9cmサイズです。
付属品はLANケーブル×2本と電源アダプタです。電源アダプタはちょっと大きめ。できれば本体内蔵式だと嬉しかったです。
また、日本国内向けにはセットアップマニュアルが付属していました。
かなり丁寧にセットアップ手順が書かれているので、これがあって助かりました!
設置してみよう
実際に設置してみます。このNASにはHDDが付属していないので、別で購入したHDDを組み込む必要があります。
今回はSeagateの「IronWolf」というHDDを2台買いました。NAS向けの高耐久モデルで容量は2TBです。
まず、前面のパネルを取り外してHDDベイにアクセスします。DS220+は2ベイのモデルなので最大2台までのHDDを格納できます。
各ベイにはHDD取り付け用のホルダーがついているため、それを引き出します。
続いて、引き出したホルダーにHDDをセットします。工具は一切不要で、HDDをはめ込んで左右から固定するだけ。とっても楽ちんですね。
あとはホルダーを元の位置に差し込むだけです。これならHDDの交換も楽勝ですね(・∀・)
これでHDDの組み込みは完了です。前面パネルを元に戻したら、電源アダプタとLANケーブルを繋いで電源をONします。各種ランプが点灯すれば設置は完了です。
動作音はとても静かで、耳を澄ませばHDDへのアクセス音が聞こえる程度です。特にファンノイズも気になりませんでした。これなら電源入れっぱなしでも大丈夫そう(・∀・)
いざ初期セットアップ
NASの設置ができたら次は初期セットアップです。すべてのセットアップはネットワーク経由で行います。
まずはブラウザから「http://find.synology.com」というアドレスにアクセスすると、LAN内のNASを見つけてアクセスしてくれます。
NASが見つかると「DiskStation Manager」というソフトウェアのインストールを求められます。これはNAS内で動くOSのようなものでインストール必須です。
画面に従って設定を進めていくだけなので、そこまで難しいことはありません。
途中、外部アクセスのための設定をするかどうか聞かれますが、後からでも問題ないのでお好みで。
セットアップが完了すると、以下のようなデスクトップ画面が表示され、各種機能にアクセスできます。見た目はもう完全にPCですね。
つづきは次回
これで基本セットアップは完了ですが、実際にデータを保管するためには追加で設定が必要です。
以下の記事で紹介していますので、ご興味のある方はぜひご覧くださいm(_ _)m
ではではノシ