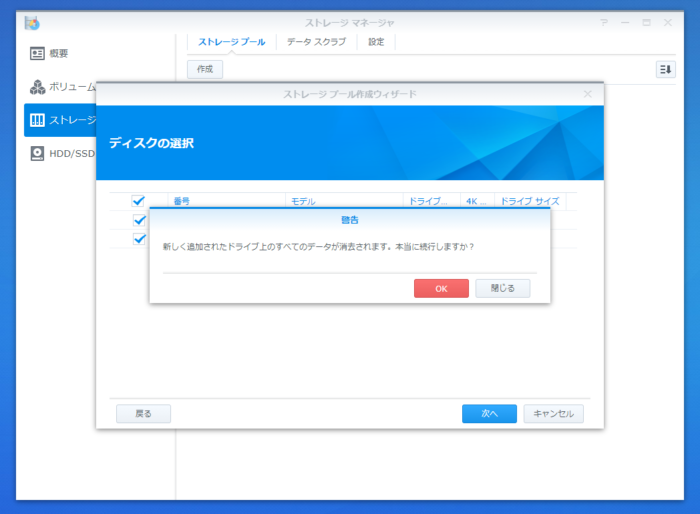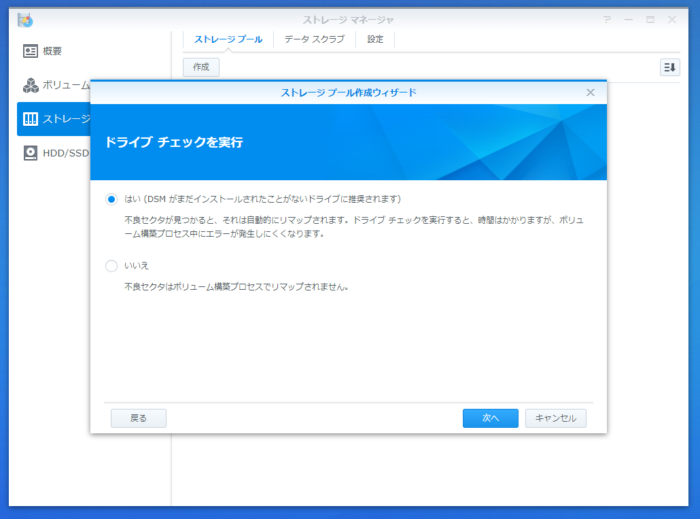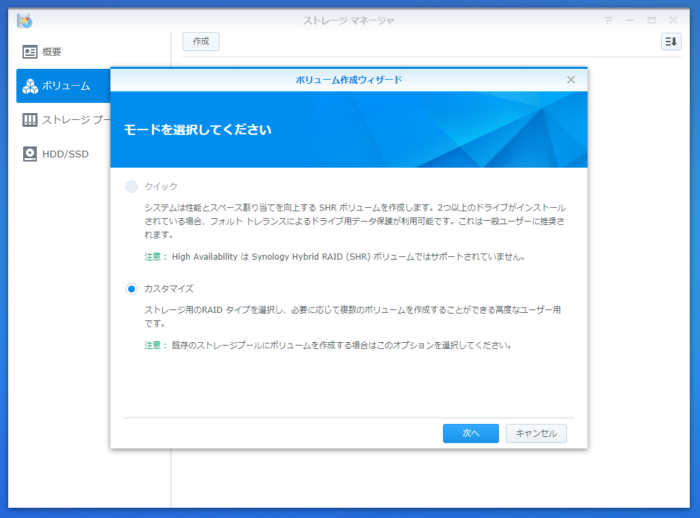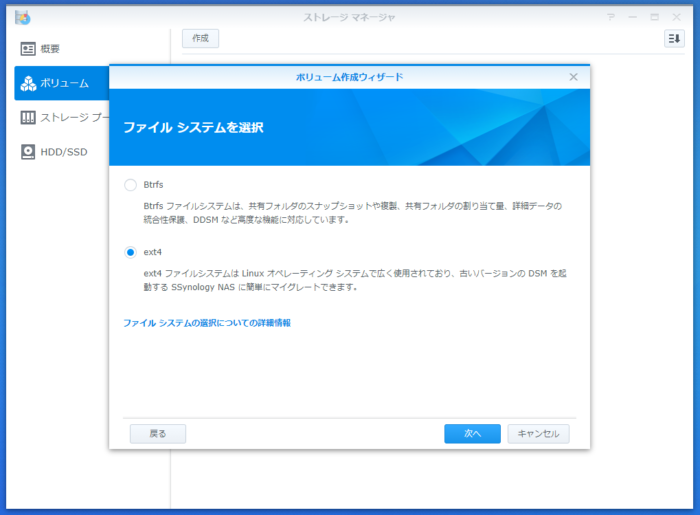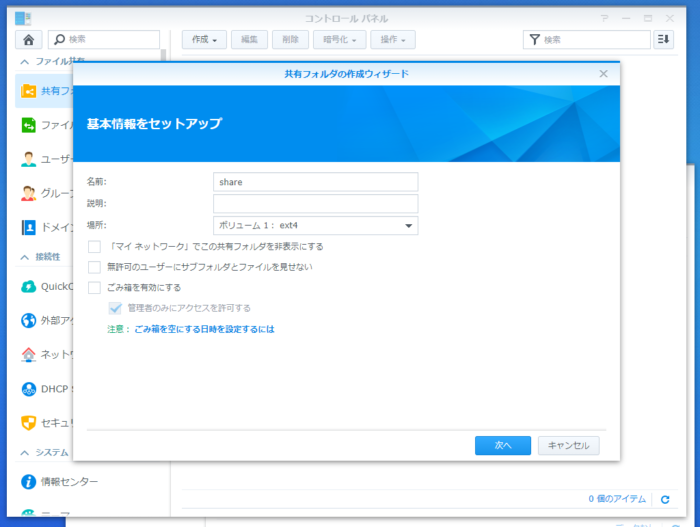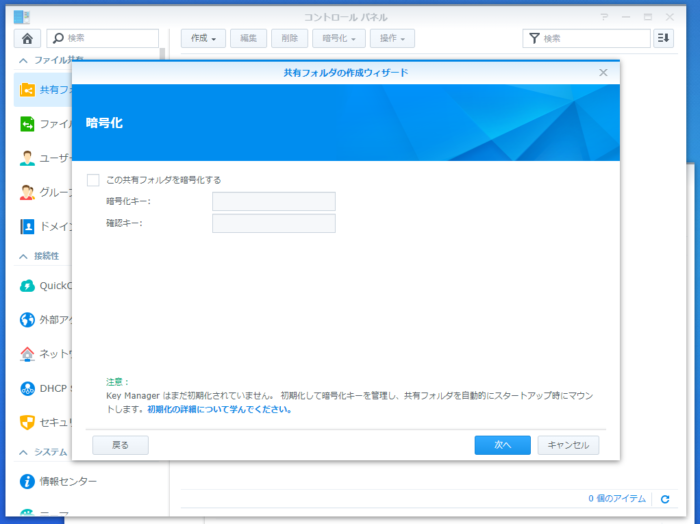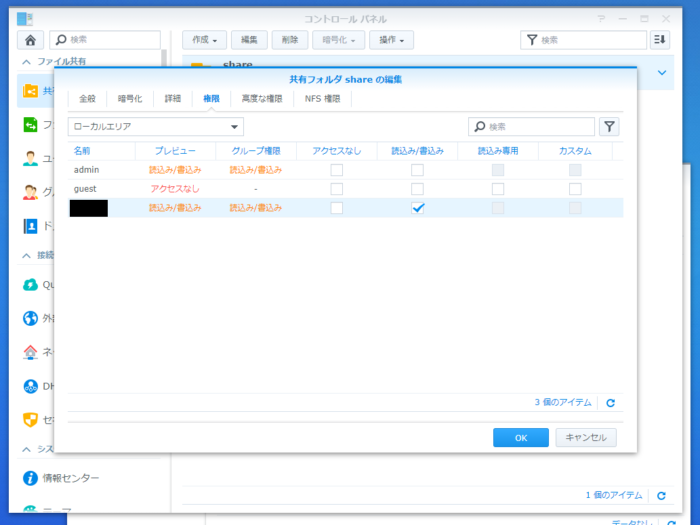こんにちは。よっさん(@mono_diary)です。
前回の記事で、SynologyのNAS「DS220+」の設置から起動までを紹介しました。
今回はその基本使用編ということで、実際の使い勝手を見ていきたいと思います(・∀・)
スポンサーリンク
ドライブのセットアップ
DS220+でデータを保存するには、事前にいくつかのセットアップ手順が必要です。私のような素人には難しいですが、付属のマニュアルがあったので助かりました。
ストレージプールの作成
最初にストレージプールを作成します。聞き慣れない言葉ですが、一言で言えば「ストレージ全体の初期化みたいなもの」です。
まずは、DiskStation Managerのストレージマネージャ > ストレージプール > 作成を選択します。
NASにつないだ全ストレージの初期化確認が出ますが、初回なので特に気にせずOKで大丈夫です。
最後にドライブチェックの有無を聞かれますが、新品のストレージであっても初期不良を起こしていたら困るので、チェックはしておいた方が安心です。(結構時間がかかります)
ボリュームの作成
続いて、ボリュームを作成します。同じくDiskStation Managerのストレージマネージャ > ボリューム > 作成に進みます。
まずモードを聞かれますが、特別な理由が無い限りは「カスタマイズ」で良いと思います。
次のストレージプールの選択画面では「既存のストレージプール」を選択して、先の手順で作成したものを選択します。
利用可能な容量が物理サイズの半分になっていますが、これはRAID1で構成しているためです。RAID1は全く同じデータを2つのストレージに書き込むので、実際に使える量は半分になります。
最後はファイルシステムの選択です。こちらは汎用性を優先するなら「ext4」を選択しておく方が無難です。
あとは画面の指示に従って進めていけば、ボリュームの作成は完了です。
共有フォルダの作成
最後に共有フォルダを作成します。DiskStation Managerのコントロールパネル > 共有フォルダ > 作成に進みます。
名前にはお好みのフォルダ名、場所は先の手順で作成したボリュームを選択します。
続いて暗号化の有無を聞かれますが、自宅での使用であれば暗号化は不要かと思います。オフィスなど、セキュリティが求められる用途では嬉しいですね。
あとは画面に従って進めていくだけですが、最後にアクセス権の設定が必要になります。ユーザー毎にアクセス権を細かく設定できるので、自宅内でも個人専用のフォルダを作ることができます。
接続してみよう
ようやくストレージの初期設定ができました。あとはPCから接続するだけです(・∀・)
Windowsの場合、エクスプローラーのアドレスバーに「\\設定したNAS名」を打てば接続できるはずです。接続後は、先で設定したアクセス権に従って、ファイルへの読み書きが可能です。
試しにアクセス速度を測定してみました。結果はシーケンシャルRead/Writeともに100MB以上出ていました。NAS本体のLANポートが1GbEであることを考えると、LANのスペックをフルに使えていそうですね。
実際の利用時も読み書きの速度に不満を感じることはありませんでした
まとめ
ここまででDS220+の基本使用編はおしまいです。アクセス速度も必要十分で、とても快適に使えるNASだと思います。
ただ、オフィス用途での使用も想定されていることもあり、機能が豊富な分設定も難しいです。使いこなすにはある程度の知識と勉強が必要になってくるかなと感じました。
自宅で簡単に使えればOKという方は、エントリー向けモデルの方が価格も安く満足度も高いと思います。
今回はホントに基本的な使い方だけを紹介しましたが、このNASは追加のパッケージをインストールすることで、機能を追加することができます。
ここもまた面白いので、追って記事にしていきたいと思います。どうぞ期待せずお待ちくださいm(_ _)m
ではではノシ
この記事の製品はAmazonでも購入可能
エントリー向けのモデルはこちら