新年あけましておめでとうございます。今年も1年よろしくお願いいたします。
というわけで2016年の初投稿ですが、今回はちょっと変わった製品の紹介です。最近、情報系の界隈では個人レベルでの開発がブームになっており、ある製品がそれを後押ししています。
実は私も情報系の人間なので、勉強のためにもこのブームに乗ってみようと思い、その製品を買ってみました。

今回買ったのは、手のひらPC「Raspberry Pi2 ボード&ケースセット」です。名前を聞いたことがある方も多いのではないでしょうか?
スポンサーリンク
Raspberry Pi2って何?
さて、大半の方がRaspberry Pi2って何?という感じだと思いますが、これは一言でまとめると小さなPCです。PCといってもWindowsがさくさく動いて普段使いもばっちりというわけではなく、必要最低限の機能だけを備えたものになります。OSもLinuxというこれまたマニアックなものが動きます。
しかし、最低限の機能だからこそ安くて消費電力も少なく、簡単なサーバーくらいなら問題なく動いてしまうというコスパの良さから、自作派の人から大人気となったわけです。
ケース含めての見た目はこんな感じです。パッと見だとPCには見えませんね笑

しかし、正面から見てみるとUSBポートやLANポートも付いているので、たしかにPCであることが分かります。

サイドには電源用のUSB端子、オーディオ出力、HDMIポートがついています。こんなに小さくてもちゃんとHDMIで出力できるので驚きですよね。

セットアップしてみる
Raspberry Pi2は普通のPCとは違うので、セットアップの仕方も少し特殊です。
まずはOSの準備ですが、別途microSDを用意してOSを入れてあげる必要があります。SDはこのセットには付属していないので、改めて購入しました。ちなみに、SDの速度はclass10推奨なので、気を付けましょう。
あとは公式ページやらネットに転がっている情報を参考にセットアップを進めていきます。
ざっくり手順をまとめると、
1. OSのデータをSDカードにコピー(別PCを使う)
2. SDをRaspberryPiに挿入。電源を入れる
3. 画面に従ってセットアップを進める
作業途中の様子はこんな感じ。この感じがLinuxっぽくもありワクワクしますね(^◇^)
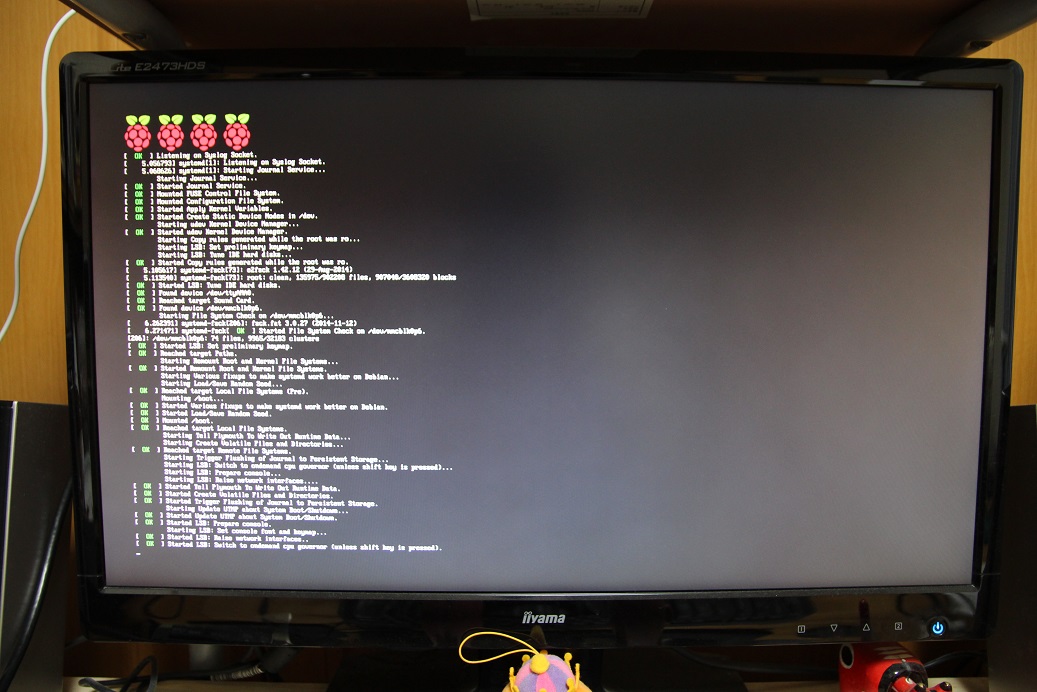
パソコン操作に慣れている方なら特に難しいことはないと思います。OSの種類も何種類か出ているようなので、用途や好みに応じて色々と試してみるのもよいかもしれません。
まとめ
まだ買ったばかりでセットアップくらいしかできていませんが、これからいじり倒したいと思います。
ネットを調べると色々な活用例が出ているので、いまからどう使おうか悩み中です。とりあえずは家庭用のファイルサーバーなんかとして使ってみたいですね!
興味のない方には全く魅力のない製品ですが、自作PCや電子工作が好きな方には絶対に面白いと思います。
発売当初は品薄が続いていましたが、いまでは割と手に入りやすくなっているので、興味のある方はぜひ!
ではではノシ
この記事の製品はAmazonでも購入可能
以下は本体のみの製品になります






